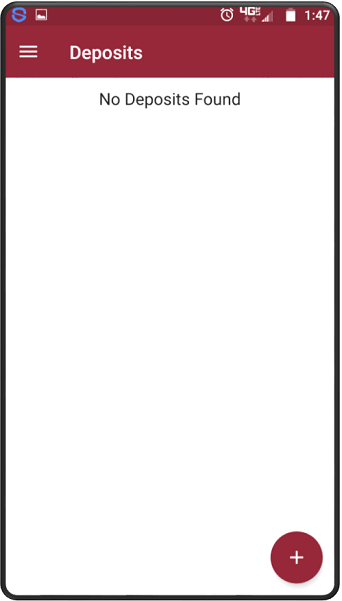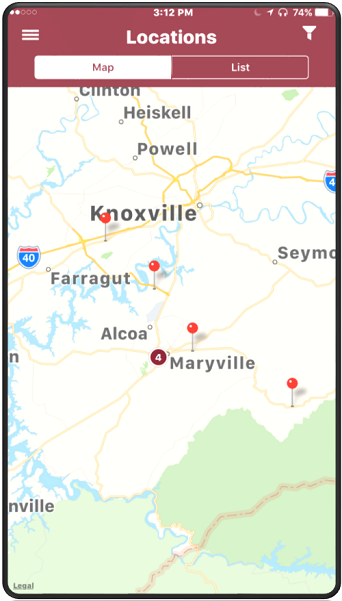Once you have downloaded the CBBC Bank Mobile App from the Google Play Store, you will open the app and sign in with your BankOnLine credentials. If you are needing branch location information, this is also available by simply touching the pin-dot icon below the Login button.


When you first log in, you will see the My Accounts page. From here you can check your account balances and see what transactions have posted to your account. With our update, you are also able to quickly access account services that were previously only in the flip out menu. Transfers, Mobile Deposit, and Bill Pay can be utilized by pressing on the three dots next to your account balance. These services are still available, along with all the other options, in the flip out menu which you can access by touching the three bars in the upper left of the screen.




Transfer- you can move money between your CBBC accounts. Just choose the account you want the money moved from, account to be moved to, amount to transfer, and the effective date. Click Submit to finalize.

Pay Bills- Our Express Bill Pay upgrade has expanded our in app capabilities. When you enter the bill pay tab, the first thing you will see is your recent activity. Review processed payment details by tapping on any payment listed under the activity tab. To create a new bill payment with an existing payee, simply tap the plus sign at the bottom right of the screen. A confirmation will follow every successfully scheduled payment.




Payees are now able to be added from within our mobile app. Whether you are needing to pay your credit card, your utility bill, or your best friend for your part of lunch, it's easy to set them up and send them a payment. Just tap the add a person button in the lower right hand corner. Don't have the friend's banking information? Add them with their email address. Once you enter the required information, our system will send them an email with a secure link for them to complete the process on their end. You will still need your account information from your bill when setting up payments for credit cards or utility bills. Most payees can be paid electronically while a mailed check is still an option if needed.




Deposits- Our mobile app has the capability of allowing you to deposit checks into your accounts. Never used the service? You may make a request for Mobile Deposit straight from the app*. To initiate a deposit, click on the + icon at the bottom right of the screen. From there simply sign the check, take a picture of the front and back, fill out the required information and submit. You will be notified if the deposit was approved or if there are issues which you may need to contact the bank resolve. Check your Mobile Deposit limits by clicking on the white icon to the right of "Make a Deposit". All deposits submitted through Mobile Deposit are available for review.
*Requests for Mobile Deposit are reviewed each business day. Not everyone may qualify for Mobile Deposit.

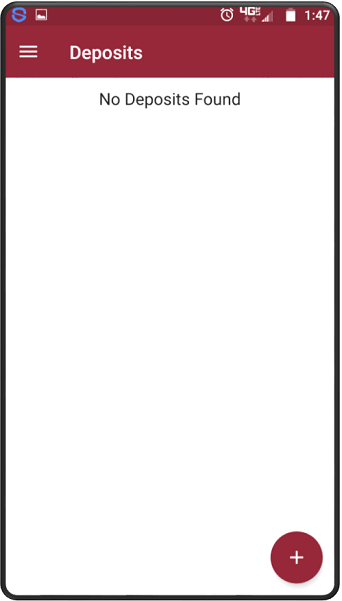

eStatements- If you have signed up for eStatements, you can now view up to 6 months of statements for each account through the mobile app. You must have an app on your device that will allow you to download and view PDF files to view your statements.


Alerts- Any alert set up in BankOnLine will show up on the mobile app when triggered.


Locations- Need to come in to a branch but don't know where the closest one is? In the Locations tab, you can bring up a map view of the branches in the area or switch over to a branch listing. Having your GPS enabled automatically gives you the closest branch to you. Choose a branch from the list for details including directions. You may also call or email the branch right from the app.



Preferences- Another recent addition with this update is Touch ID. If your device has a fingerprint reader, you can use that feature to login the the CBBC Mobile app by turning it on here. Also, you may customize which page of the app your wish to start from when logging on or change your current password and see how many days remaining until your password expires. Requirements for a new password may be accessed by clicking the maroon icon to the right of "What is this password used for?".